Как сделать скриншот на ноутбуке или компьютере?
Довольно часто при работе за компьютером приходится делать скриншоты — снимки с экрана, своего рода как фотографии. Например, вылетает у вас какая-то ошибка на компьютере (не работает программа, или не проходит Интернет-платеж) — чтобы вам решили вопрос, необходимо толком объяснить, что и как: со снимком с экрана это сделать намного проще.
Часто когда вы зарабатываете в интернете (например: заработок на кликах и чтении почты) заказчик просит прислать скрин (скриншот). Что это и как его делать разберемся в этой статье.
Что такое скриншот (скрин) экрана компьютера или ноутбука?
Снимок экрана (также скрин, скриншот (screenshot) с англ. — «снимок экрана») — изображение, полученное устройством и показывающее в точности то, что видит пользователь на экране монитора или другого визуального устройства вывода. Обычно снимок экрана создаётся по команде пользователя, с помощью встроенной функции операционной системы, или специальной программой.
Как сделать скриншот (скрин)?
Сделать скрин с помощью клавиши Print Screen.
Как сфоткать экран компьютера с помощью клавиатуры на Windows.
Не самый удачный вариант с моей точки зрения. Слишком много телодвижений. Суета! Нажимаем на стандартной клавиатуре клавишу Print Screen. Все скриншот в буфере обмена. Чтобы не снимать весь экран, а только одно активное окно — можно использовать сочетание Alt + Print Screen. Если у вас не получится сделать скриншот этим способом, попробуйте одновременно нажать кнопки: Fn + Prt Print (Fn + Alt + Prt Print).
Буфер обмена (англ. clipboard) — промежуточное хранилище данных, предоставляемое программным обеспечением и предназначенное для переноса или копирования между приложениями или частями одного приложения через операции вырезать, копировать, вставить.
Потом открываем графический редактор Paint (или любой другой) и нажимаем сочетание клавиш Ctrl+V (одновременно) и снимок экрана оказывается в редакторе (можно воспользоваться пунктом меню редактора "Вставить" (есть в всех графических редакторах)).
На ноутбуках, чаще всего, можно встретить некоторые ее сокращения "Prnt Scrn", "Prt Sc" и прочие производные! Кнопка эта не самая важная и может "прятаться" на клавиатуре где-нибудь в правом верхнем углу.
Стандартное решение для создание скриншотов в Windows не совсем удобное, и лучше воспользоваться сторонним бесплатным приложением, там очень гибкие настройки.

Делаем скриншот с помощью приложения "Ножницы" в Windows.
В Windows 7 (и старше) есть такой прикольный инструмент, как утилита Ножницы. Нет, ничего вырезать она не сможет, зато позволит сделать снимок экрана для любой выделенной области экрана. запустить эту программу можно самостоятельно, для чего выберите команду Пуск > Все программы > Стандартные > Ножницы (в некоторые сборки Windows утилита может не входить).

Утилита для скринов очень проста и не обладает мощным функционалом. Поэтому для внесения изменений (например: дорисовать стрелки, нанести поясняющие надписи или вообще изменить до неузнаваемости) придется снова воспользоваться услугами графического редактора.
Если вы делаете снимки экрана часто и много, такой переход через Меню будет раздражать. Назначьте для вызова этой утилиты определенную комбинацию клавиш через редактирования свойств Ярлыка программы или закрепите ее в Панели задач (чтобы всегда была рядом, когда понадобится).
Сделать скрин с помощью скриншотеров.
Сейчас есть достаточно огромное количество утилит и расширений для браузеров, предназначенных исключительно для работы с скринами. Этот софт называют скриншоттерами Одни из самых известных программ для "фотографирования экрана" это: FastStone Capture, Snagit, Jing, Light Shot и многие другие. Часть из них обладает расширенным функционалом (например: возможностью записи видео с экрана) и поэтому распространяются условно бесплатно. Что это значит? Или пробный период или реклама сервиса (сайта) на вашем чаще всего видео. После покупки и активации программы эта надпись исчезает. Простые скрины обычно делаются нормально.
После установки подобного софта, как правило, достаточно нажать на кнопку Print Screen, затем выбрать нужную область на экране, и она отобразится в мини-редакторе скриншотера.
На рисунке пример работы двух программ. В начале миниредактор Light Shot, а потом редактор скриншотера из Яндекс Диска.

Lightshot — программа для скриншотов. Приложение позволяет выбрать область на экране и сделать её скриншот всего в 2 клика. Загрузить скриншот онлайн и получите публичную ссылку. Приятный интерфейс и простота управления. Скриншот можно отредактировать моментально в понятном редакторе или в мощном онлайн-редакторе. Обладает функцией поиска похожих изображений. Lightshot доступен для Windows/Mac, Chrome, Firefox, IE & Opera.

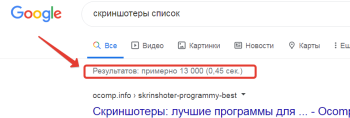
Cкриншотеров в Сети хоть завались… И завалит! Потому что трудно выбрать среди такого разнообразия лучший сервис или программу для скриншотов.
В качестве примера можно привести скриншотер Joxi!. Программа пользуется заслуженной популярностью. Программа с интегрированным облачным сервисом для хранения созданных изображений. Функционал приложения позволяет задавать размеры области скриншота, формат сохраняемого файла и качество снимков. Панель инструментов включает в себя несколько средств редактирования изображений и наложения различных элементов (стрелок, линий, текста, овальных и прямоугольных областей). А также нумерации, установки цвета и подложки.

Приложение "Скриншот Яндекс Диска".
Скриншоты - Яндекс.Диск для компьютера
Современный тренд облачных хранилищ – выпуск приложений для операционных систем с дополнительным функционалом. Яндекс.Диск соответствует тренду: вместе с программой данного облака на устройство устанавливается скриншотер. Если вы пользуетесь Яндекс Диском то у вас уже есть скриншотер на компьютере. В программе Яндекс.Диск вы можете делать снимки экрана, оформлять их в редакторе, а также делиться ими. Готовые изображения сохраняются в папку Скриншоты на вашем Яндекс Диске. Это приложение «Скриншоты», которое входит в состав программы Яндекс.Диск. Другими словами, если устанавливать на свое устройство облако Яндекс.Диск, то одновременно с ним у Вас будет доступен скриншоте. Устанавливаем бесплатно Яндекс.Диск сразу со скриншотером.

Интерфейс ее настолько прост, что даже в Яндекс Помощи он не занимает много места.
Яндекс.Диск скачать бесплатно на русском с официального сайта: https://disk.yandex.ru/
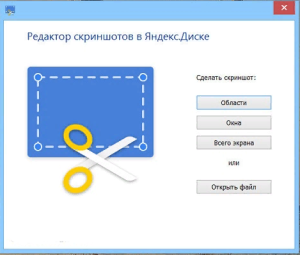
Современная ОС Windows 10 позволяет создавать скрины альтернативным способом...
Нажмите сочетание кнопок Win + Prt Scrin: экран должен потемнеть (на секунду), а затем снова вернуться в первоначальный лад. Все, чтобы было на экране в этот момент, будет запечатлено на скрине и сохранено в папке Изображения/Снимки с экрана. Если нужно будет отредактировать придется воспользоваться любым графическим редактором. Например: Paint, Paint.net или другим.
Если вы занимаетесь заработками в интернете и поисками дополнительного дохода онлайн вам может пригодиться статья: Чистим куки! Меняем IP!
► Заработать криптовалюту (биткоин)
► Ваш персональный кошелёк Payeer
Возможно Вам
будет интересно ...

статьи заработок: как заработать в интернете, скрин страницы ноута, ноутбука, комп, компа, сделать, скрин экрана


Я попробую обязательно. Если интересно то многие не знают как перевести с номера телефона на карту деньги без комиссии, я делаю это сейчас через сервис Глобал 24
ОтветитьУдалить